

Microsoft Office should be completely removed. Once the process is completed, go ahead and restart your system. You should have an option to select “Microsoft Office products” to remove Microsoft Office using the tool. Open the Microsoft Support and Recovery Assistant and follow the instructions as prompted. There will be an option to Uninstall and you will need to select it. Then under Programs and Features, you need to locate the Microsoft Office you have on your device and right-click on it. From the Control Panel, you need to find Programs and select it. The Microsoft Support and Recovery Assistant should work for any version of Microsoft Office (Office 2007, Office 2013, Office 2016, Office 365) on any modern version of Windows (Windows 7, Windows 8/8.1, Windows 10) Select Control Panel under the search results and open it. Using Microsoft Support and Recovery Assistant (Formerly Microsoft Office Removal Tool)ĭownload the Microsoft Support and Recovery Assistant (Formerly Microsoft Office Removal Tool). If removing Microsoft Office this way doesn’t work or you want a cleaner un-installation, Microsoft also offers a less advertised Office Removal Tool that works much better. Normally, you’d remove Microsoft Office by going through Windows Programs and Features tool and using the Office un-installation utility. If you want to make sure Office is completely uninstalled, the best way is to use the Easy Fix tool.

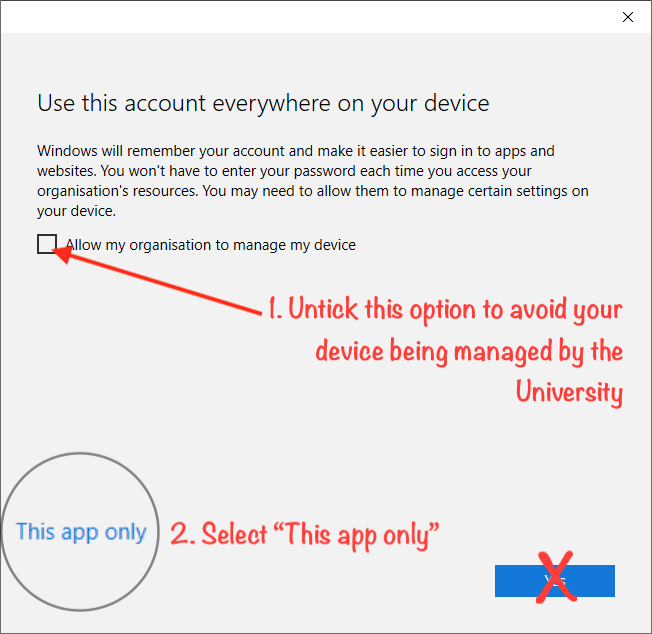
Then select Microsoft 365 and click Uninstall. Press Enter, and then click Uninstall a program. Chances are, you probably don’t want to remove Microsoft Office, but sometimes Microsoft Office decides to be a buggy mess and you may need to remove it for diagnostic purposes. On Windows 10, click the Start button and type control panel.


 0 kommentar(er)
0 kommentar(er)
